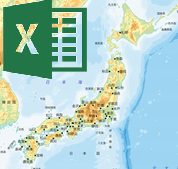競馬タイム換算計算テーブル

1.概要 ●タイムの相互変換方法について 競馬データの中で走破タイムを比較したりする場合、秒に変換して 比較するのが一般的でありますが、走破タイムは、m.s.0という形式で 1/10秒までで表示されています。 この形式のままでは、直接、Excelでは秒に変換することが難しいです。 これをうまく計算させるには、m.s.0の形式で入力されているデータ をユーザー定義で、m:s:0としてセルの書式を書式変換して計算させます。 また、逆に秒から分への変換では、計算結果をユーザ定義で 選択して形式を m:s.0とすれば相互に変換することができます。 今回は、計算例としての「タイム換算計算テーブル(秒) →(分)への変換」を作成して見ました。 2.タイム換算計算テーブル 計算方法は、次のようにします。 <秒 → 分への変換> s : 変換元秒(sec) m : 変換後分(min) m = s/(24*60*60) ※セルの書式の表示形式で、ユーザ定義を選択して、形式を m:s.0 とする。 <分 → 秒への変換> m : 変換元分(min) s : 変換後秒(sec) s = INT(m*1440)+(m*1440-INT(m*1440))*0.6 3.ダウンロード 紹介したタイム換算計算テーブル(サンプル)は、必要であれば、下記よりダウンロードして自由に利用下さい。 ダウンロード