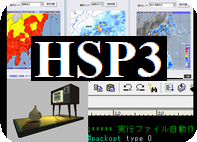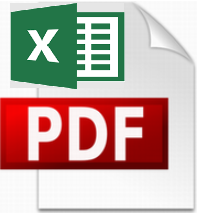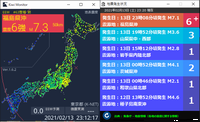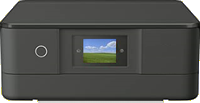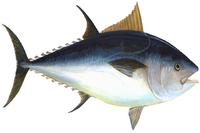最新の雨雲レーダから画像データを取得する
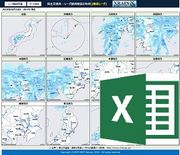
1.概要 国土交通省が情報提供しているリアルタイムレーダー観測雨量の地域ブロック別に分割されている観測画像を一括して取得し、一覧画面として 表示します。地域ブロックは、全国、沖縄地方、九州地方、四国地方、中国地方、近畿地方、中部地方、北陸地方、関東地方、東北地方、北海道地方 で全国を含めて計11の地方ブロックとなっています。データは国土交通省の雨雲レーダーの最新更新時の画像データを取得・表示します。 2.レーダー観測雨量の取得 ※【注意】河川の防災情報がリニューアルされたため、情報の取得ができませんので、提供を中止します。 利用は不可です。 レーダー観測雨量の取得は、Excel VBAにて作成したマクロで取得・表示します。観測データは、画像ファイルとなっていて イメージ情報として、地域エリアコードと時と分を組み合わせたものがURLのパラメータとして渡されます。 取得画像形式は、gif形式となっています。 Excel VBAマクロで作成した、 国土交通省_レーダ観測雨量取得.xlsm を起動すると、自動で取得して一覧表示させています。 再度、時間をおいて実行する場合は、レーダー観測雨量ボタンをクリックします。.また、手動で画面のクリア(消去)する場合は、 消去ボタンをクリックします。取得時には、取得前に消去させていますので、手動消去は必要ありません。 3.ソースコード 下記のリストは、 国土交通省_レーダ観測雨量取得.xlsm のソースコードです。 ALT+F11でVBE(エディタ)を開いて、ソースコードを確認して下さい。 ThisWorkbookは、起動時の処理のため、Workbook_Open()で Worksheets("MAIN")のGetUryouを呼び出して 自動的にレーダー雨量観測画像データを取得しています。 次に標準モジュール : APIModは、Sheet1(MAIN)で利用するWindows APIを3つ定義しています。 Sleep 関数は、待ち時間を指定するものです。 ShowWindow 関数は、ウィンドウを最大化するか最小化するかの動作をさせるためのものです。 URLDownloadToFile 関数は指定URLのファイルを、指定パスにダウンロードするためのものです。 Shee